VMware Desktop Cloud (데스크탑 가상화) II
vCenter 서버 구성
선택적 시스템 플랫폼 Windows Server 2008 R2 64 비트 Enterprise Edition
bgp1: vcenter.jzy.com
DNS: ad.jzy.com의 IP
AD 도메인 jzy.com
jzy.com 도메인에 vcenter.jzy.com 추가
데이터베이스 MS SQL 설치 2008 R2 64비트
데이터베이스를 설치하기 전에 .NET Framework를 설치해야 합니다. 3.5 SP1 및 방화벽 끄기。
MS SQL 공식 설치 2008 R2 64비트
MS SQL 2008 설치 완료
그런 다음 MS SQL을 구성하십시오. 2008
SQL Server 구성 관리자 열기
SQL Full-text Filter Daemo의 시작 모드를 자동으로 변경,그런 다음 모든 서버의 로그인 계정을 도메인 관리자로 변경하십시오.,그리고 도메인 관리자의 계정으로 이 데이터베이스에 로그인하도록 지정합니다.
MS SQL에 로그인 2008,데이터베이스에 대한 원격 액세스 활성화,그런 다음 vCenterDB 및 vUpdateDB 데이터베이스를 생성합니다.
그런 다음 vCenter 설치 CD에서 rsaIMSLiteMSSQLSetupTablespaces.sql 및 rsaIMSLiteMSSQLSetupUsers.sql 스크립트를 찾아 데이터베이스를 가져옵니다.。
싱글 사인온 설치
Single Sign On은 사용자에게 Single Sign-On 기능을 제공합니다.
그런 다음 기본 vCenter Single Sign On 설치를 선택합니다.,관리자 계정 및 암호 지정,그런 다음 방금 설치한 데이터베이스를 선택합니다.,다음 클릭
인벤토리 서비스 설치
vcenter 서버 설치
vcenter 서버는 데이터 센터를 제공합니다,웹호스팅 조직관리,자원 할당 및 기타 기능
그런 다음 MS SQL 2008 데이터 소스가 올바른지 테스트하십시오.
ViewCopmoser 설치
ViewCopmoser는 가상 데스크톱 복제 기능을 제공합니다.,설치 과정은 다음과 같습니다
데이터 소스 이름 ViewCompser를 입력하십시오. , ODBC 데이터 원본 관리자의 사용자 이름과 암호를 입력합니다.,다음 클릭。
이 시점에서 vCenter Server 서버의 구성은 기본적으로 완료되었습니다.。

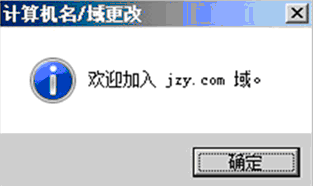
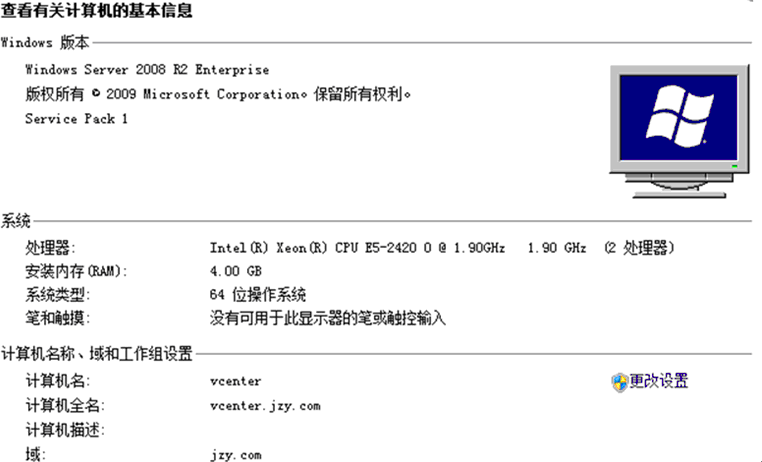

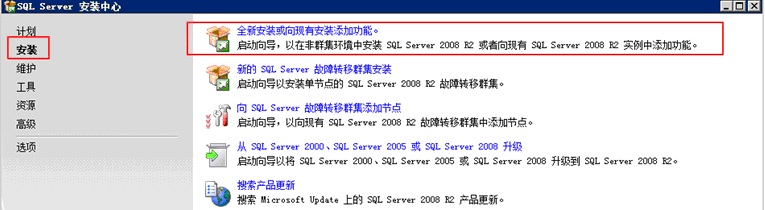
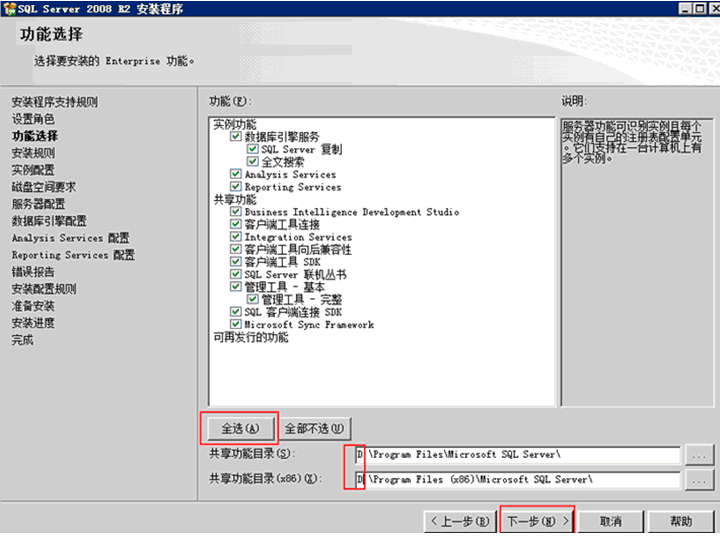
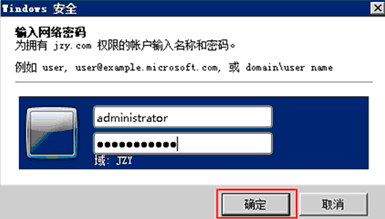
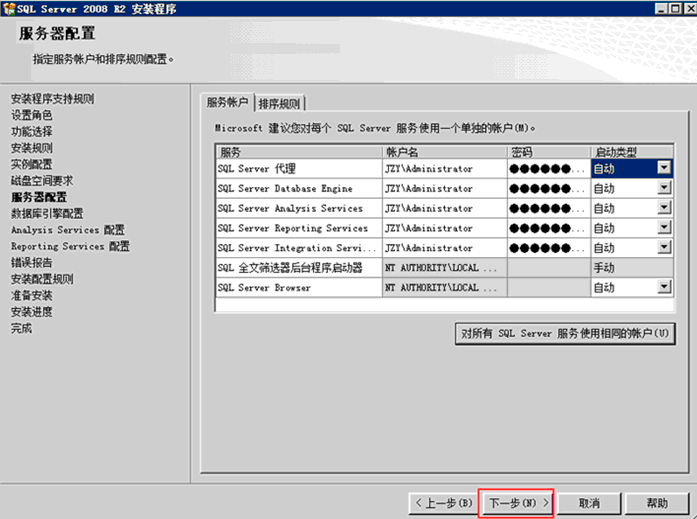
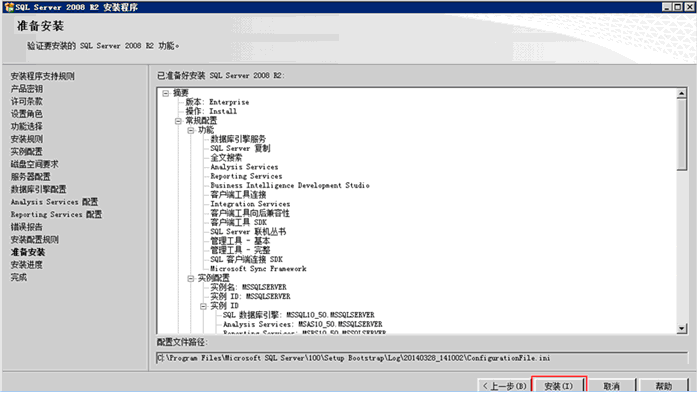
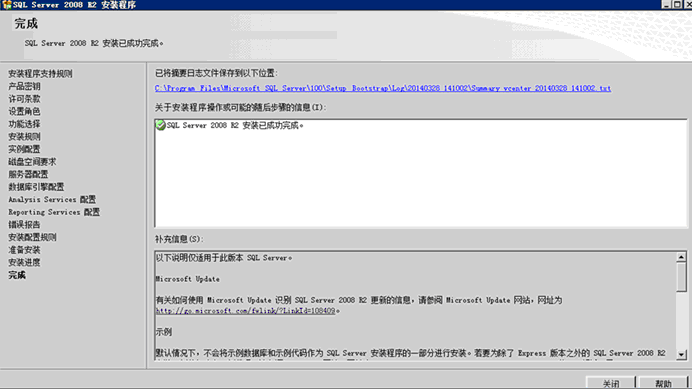
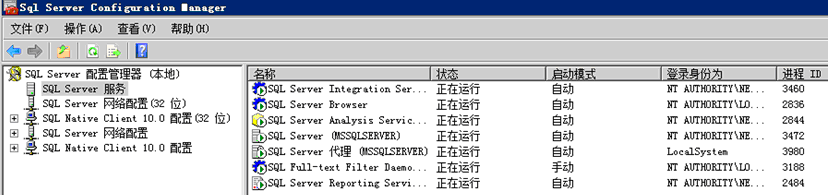
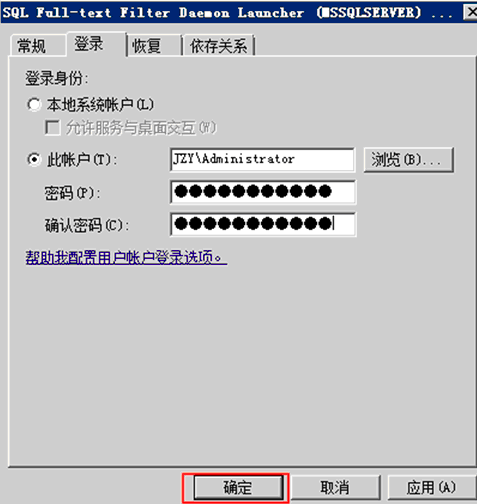
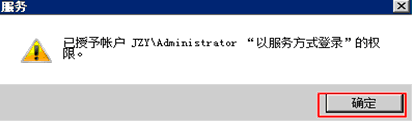
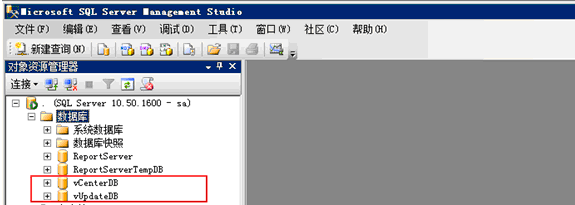
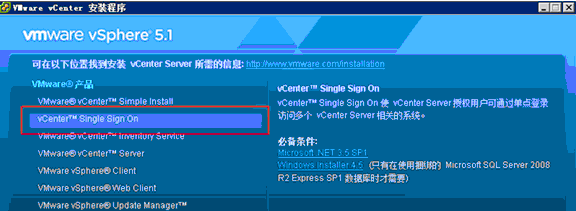
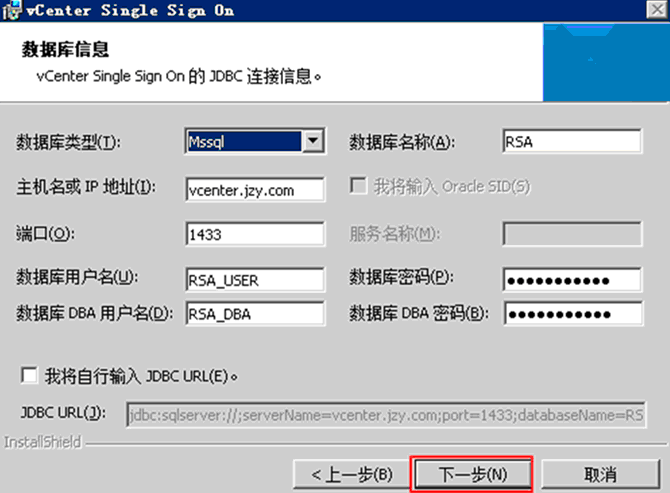
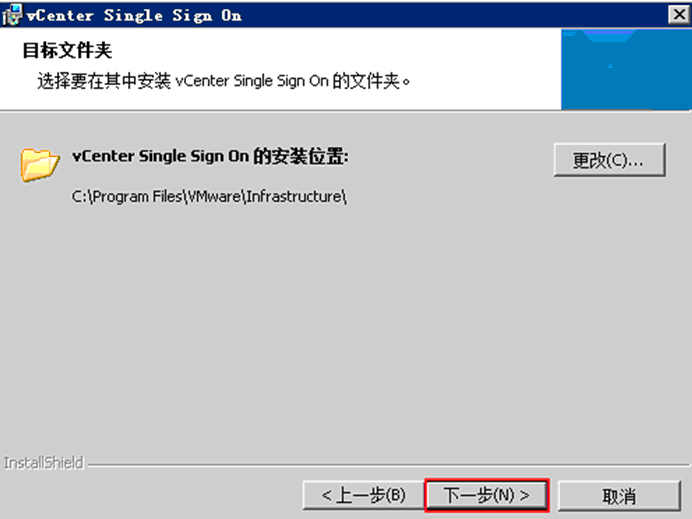
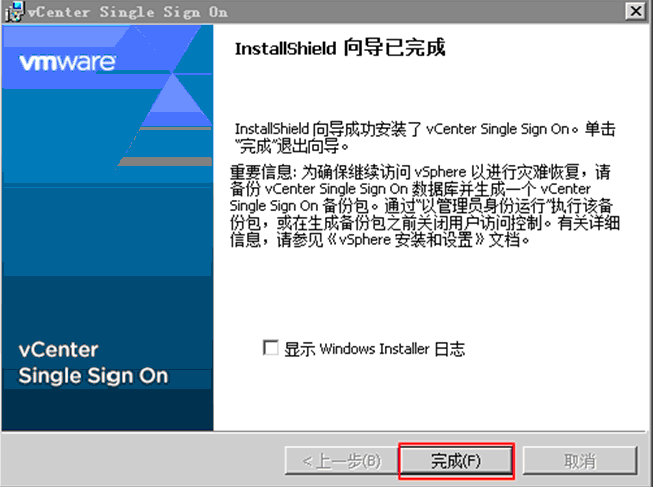
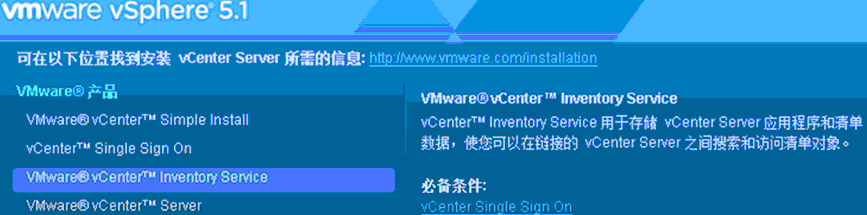
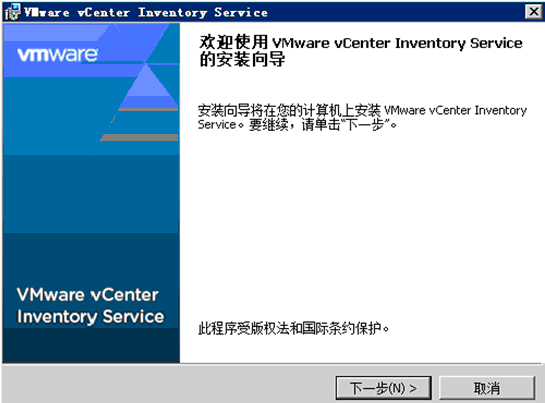
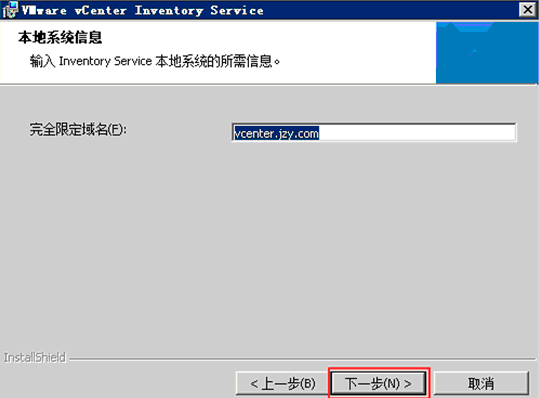
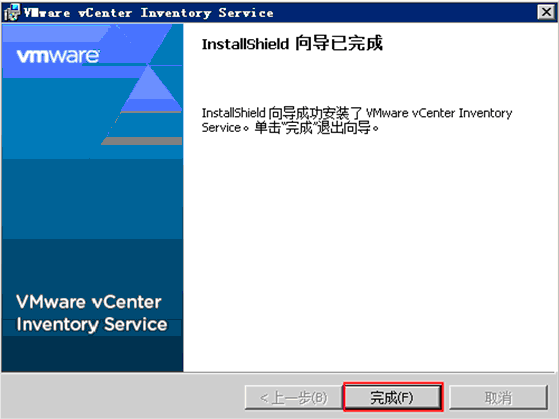
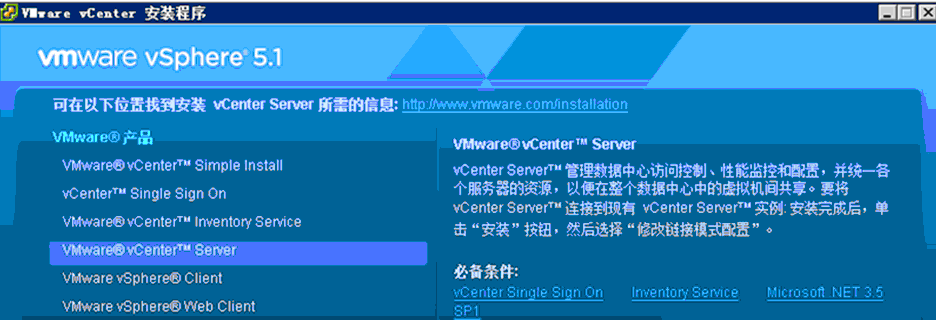
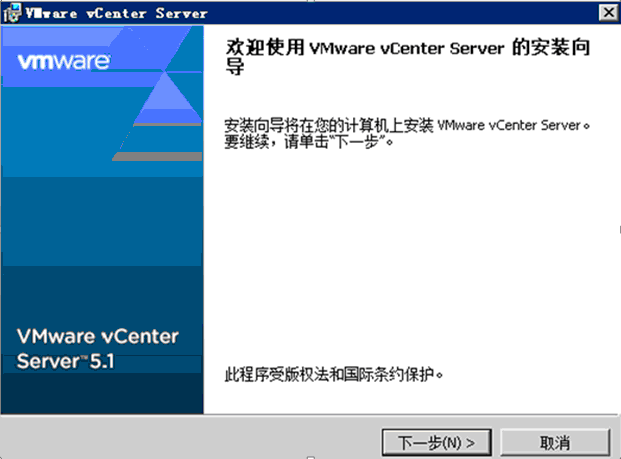
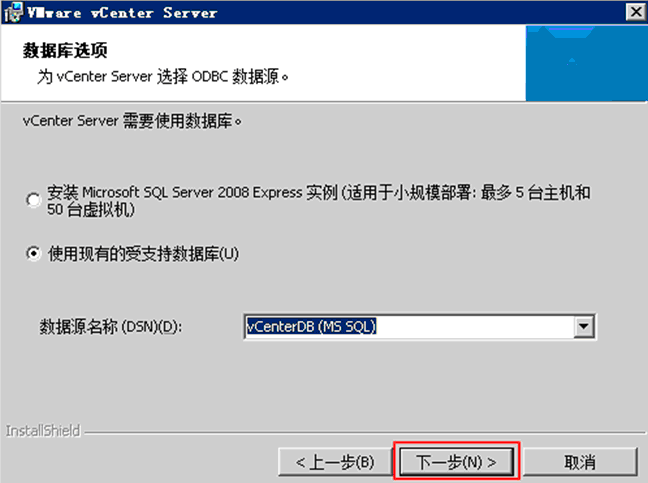
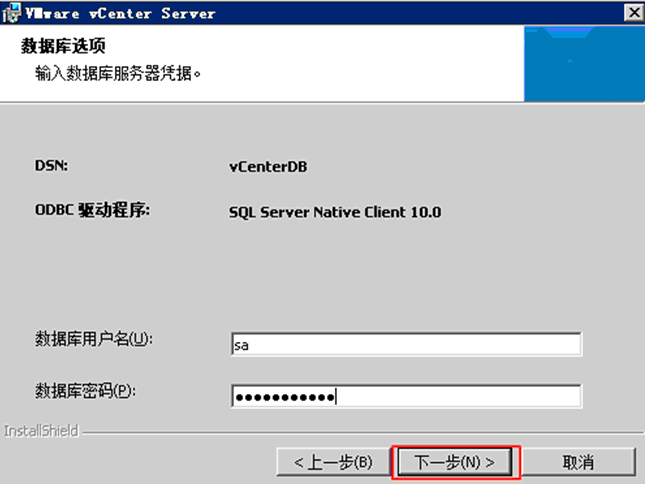
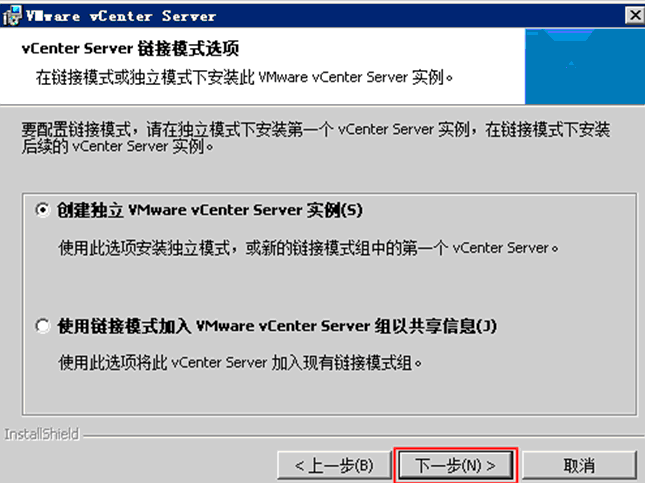
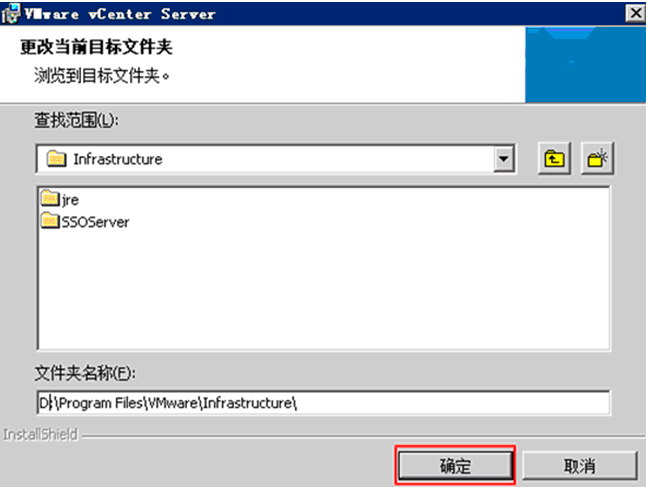
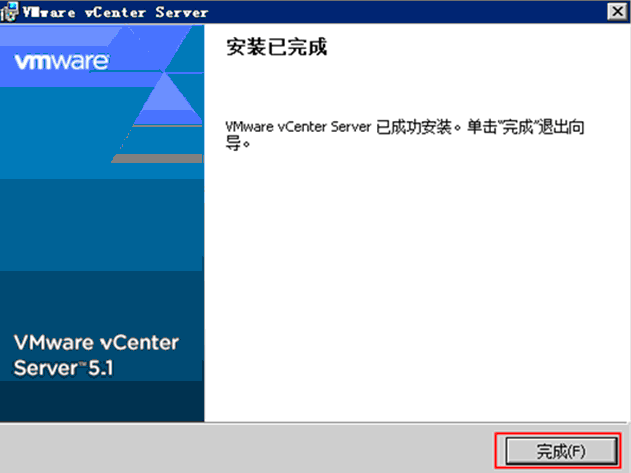
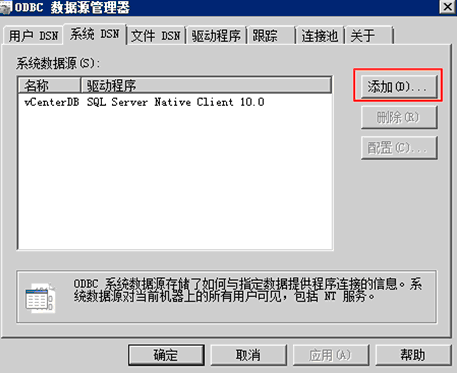
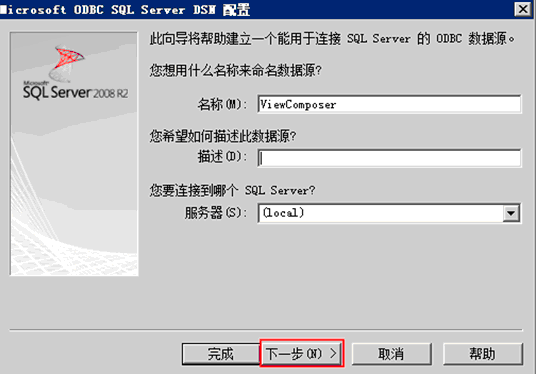
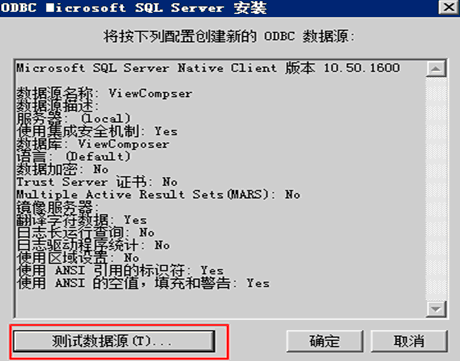
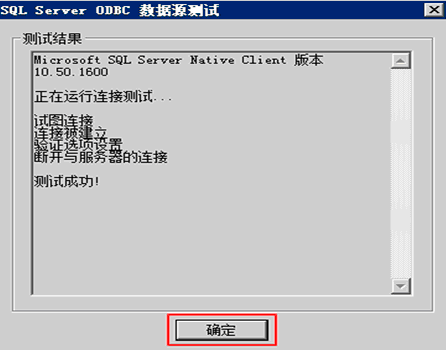
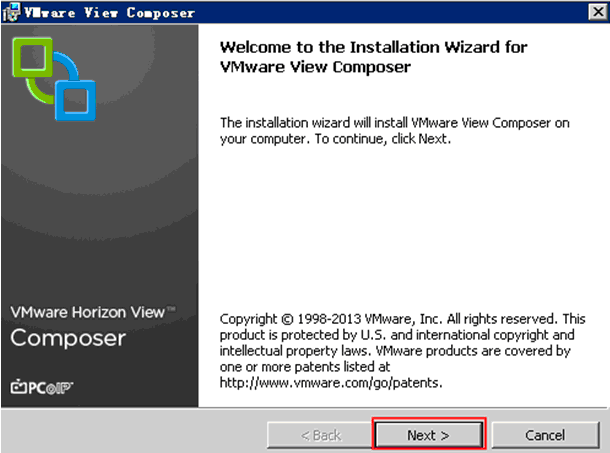
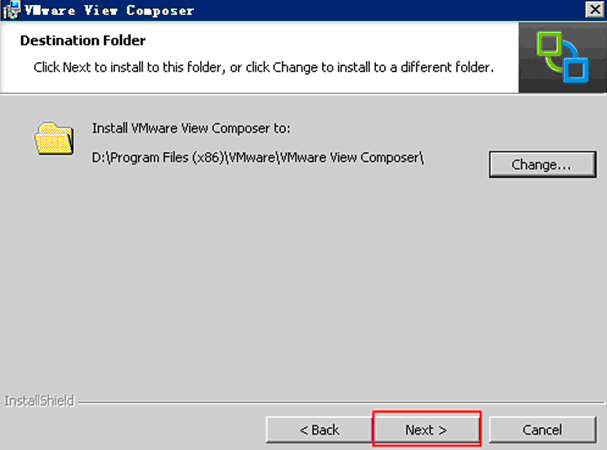
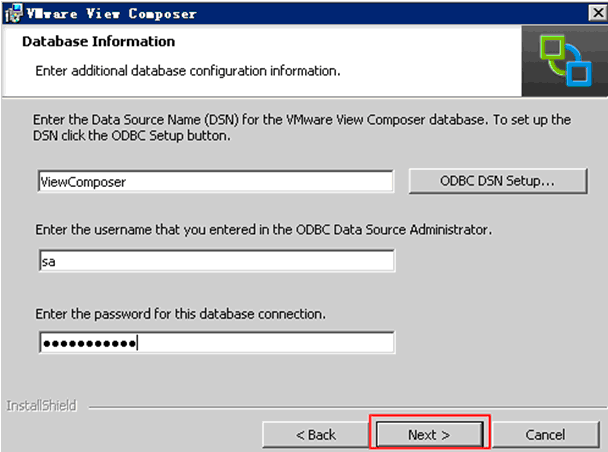
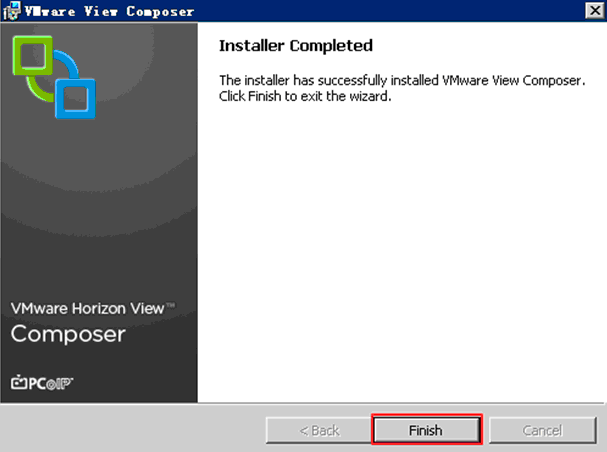
당신은 정말 좋은 웹마스터입니다. 웹 사이트 로딩 속도가 놀랍습니다. 뭔가 독특한 트릭을 하고 있는 것 같다. 게다가, 내용은 걸작이다. 당신은 이 주제에 대해 훌륭한 일을 해냈습니다!
시알리스
시알리스
시알리스 대안
5 mg cialis 쿠폰 인쇄 가능
타다라필의 부작용
우리가 읽는 블로그를 선택할 때마다. 아래 목록은 우리가 선택한 최신 사이트입니다..