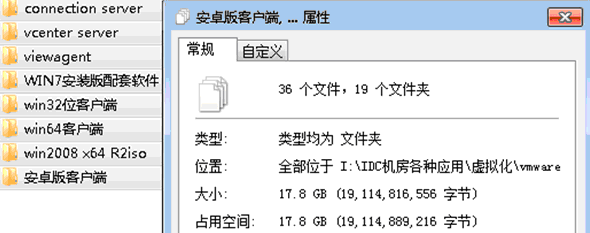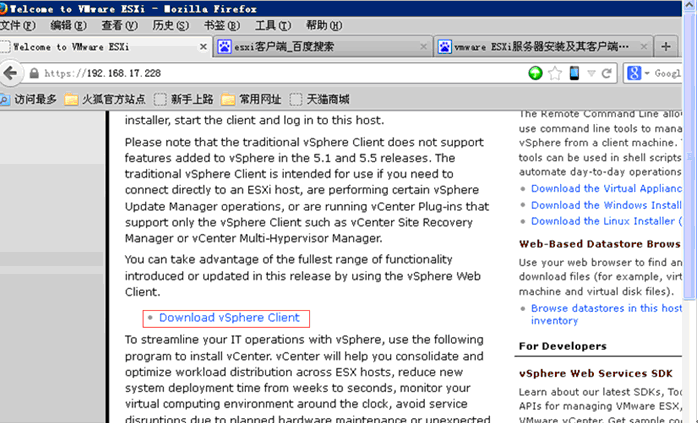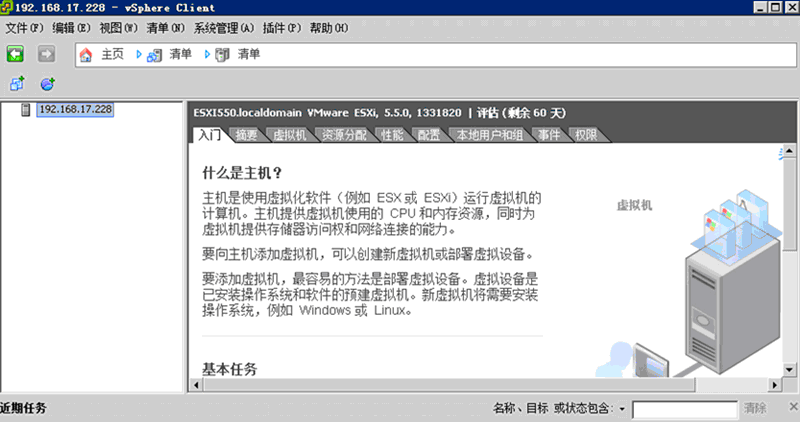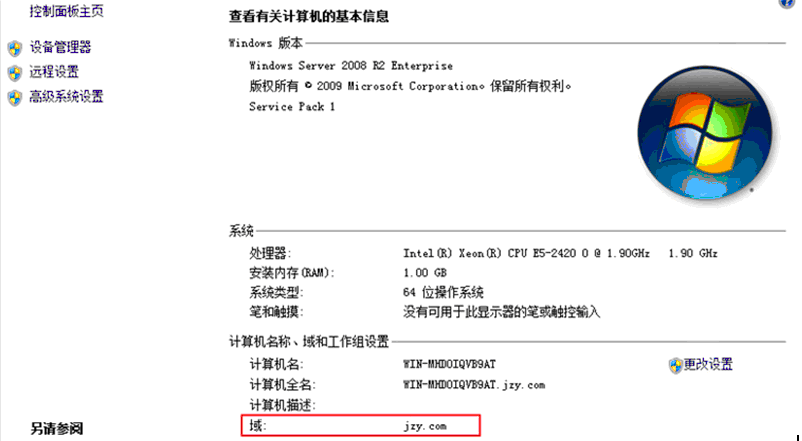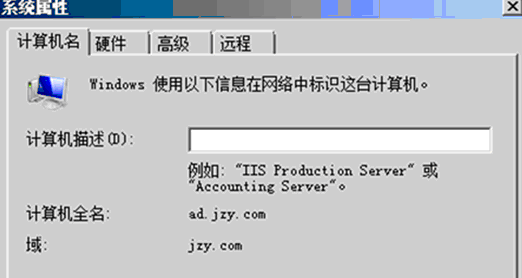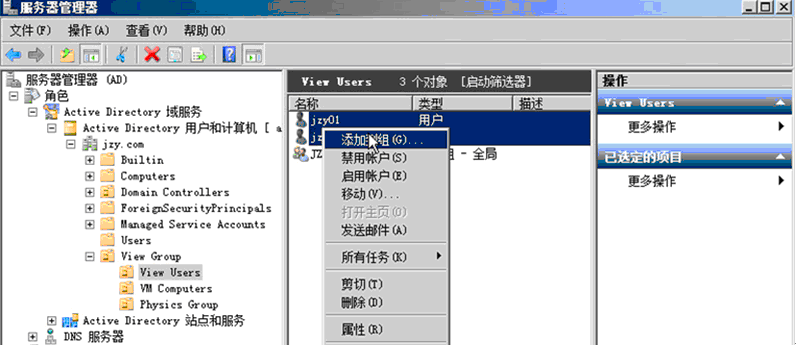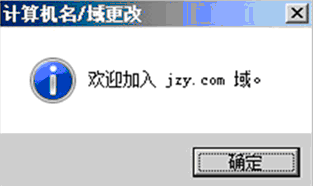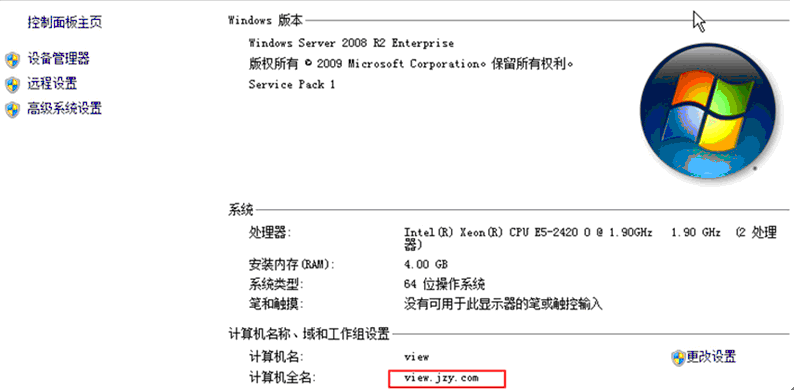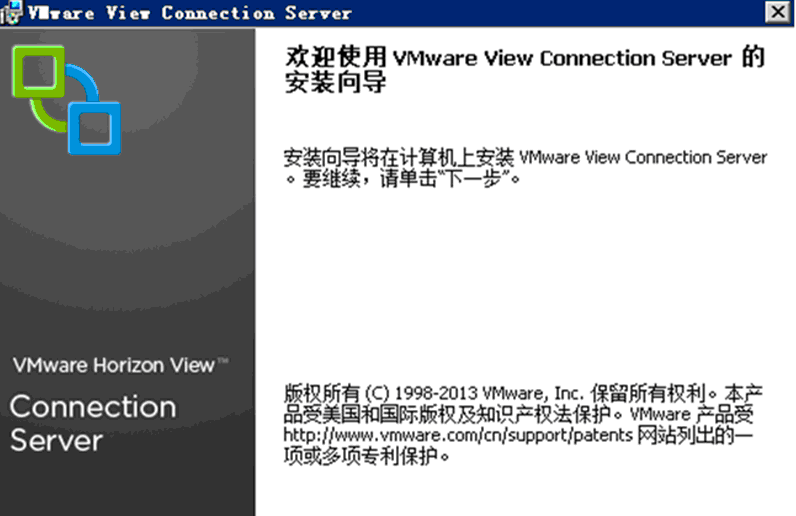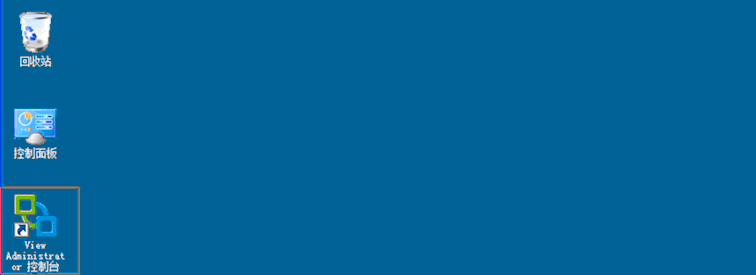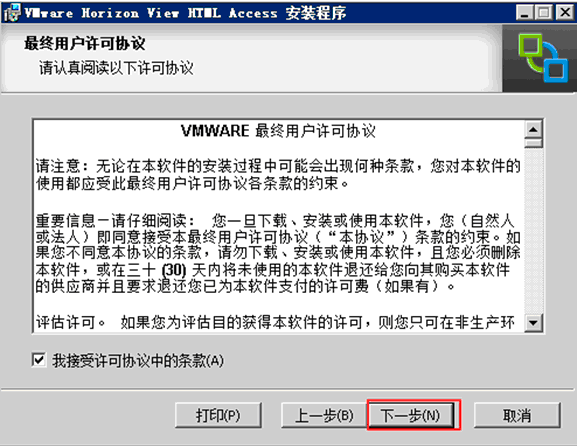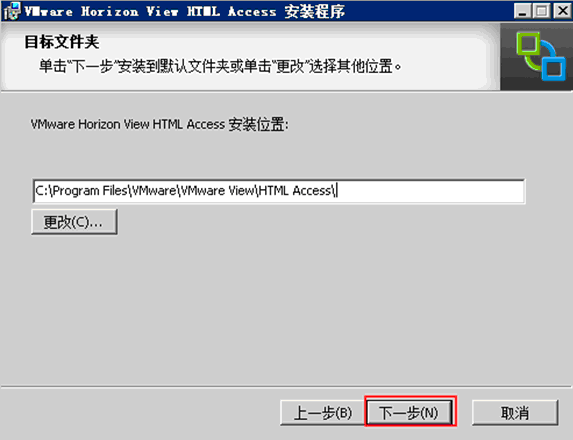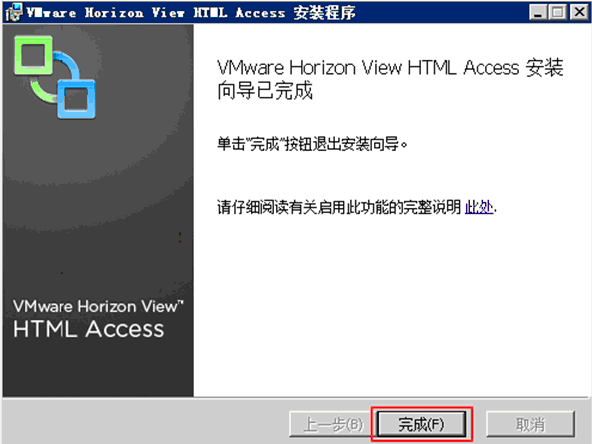VMwareデスクトップクラウド(デスクトップ仮想化)One
VMware Desktop Cloud を構成する前に,VMware の ESXi ホスト (サーバー仮想化) の問題解決が必要,次に、これに基づいてさらに構成します。
VMware デスクトップ クラウドの実験プロセスは面倒です,多くの挫折に遭遇した,特にESXiソフトウェアとサーバーハードウェアの互換性の問題とドライバーの問題は多くの困難を抱えています,問題は、互換性リストを照会し、サーバーの製造元に数回問い合わせることで解決しました。また、デスクトップ クラウドでのさまざまなソフトウェアの買収と多くの技術的な問題も、多くの紆余曲折を経てきました。,やっと彼の願いが叶いました。
最も基本的なサーバー タイプの要件は次のとおりです。:
Domain Server
view connection Server
vCenter Server
view Agent
DHCP
容量大概有18GB
假设ESXi主机已安装完毕,次のように:
vSphere をダウンロードしてインストールした後,连接ESXI主机如下图
此后便可在其中安装系统了,我试验中使用的版本是ESXi5.1.0
配置域名服务器
可选择系统平台Windows Server 2008 R2 64位企业版
主机全名: ad.jzy.com
DNS: 本机的ip
AD域: jzy.com
将其设置为域名服务器后如下:
将计算机名改为ad.jzy.com
具体搭建域环境, 配置IP,域名,域林,域扩展等过程在此略过,现在均已搭建好。
创建所需的组织单位,用户组和用户,并将相应用户加入用户组中。将来可使用jzy01和jzy02登陆虚拟桌面。
域名服务器配置完毕。
配置view Connection Server
可选择系统平台Windows Server 2008 R2 64位企业版
主机全名: view.jzy.com
DNS: ad.jzy.com的ip
AD域: jzy.com
将view.jzy.com加入jzy.com域中
用域管理员账号和密码登陆view.jzy.com,然后安装View Connection Server软件
接着配置服务器类型,指定域组,安装完成如下:
安装VMware-Horizon-View-HTML-Access
VMware-Horizon-View-HTML-Access提供了用户通过浏览器方式连接虚拟桌面的功能
至此Domain Server和view connection Server已基本配置完成。