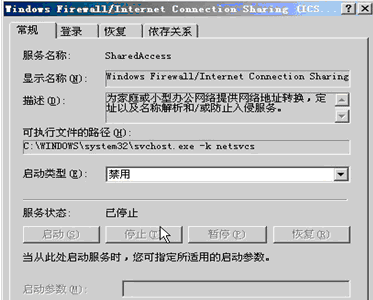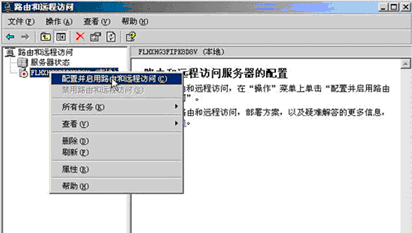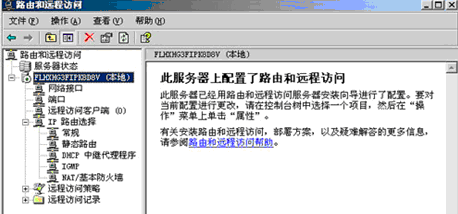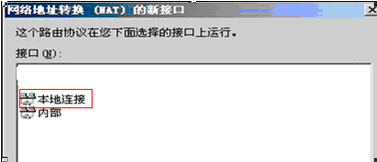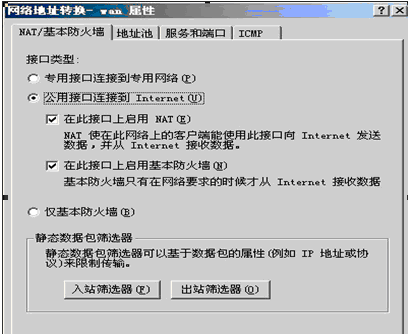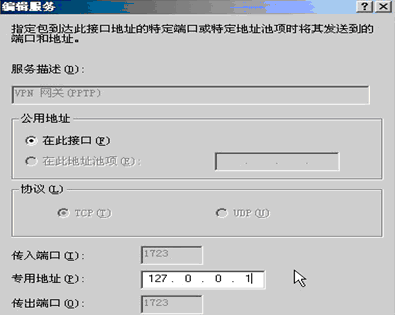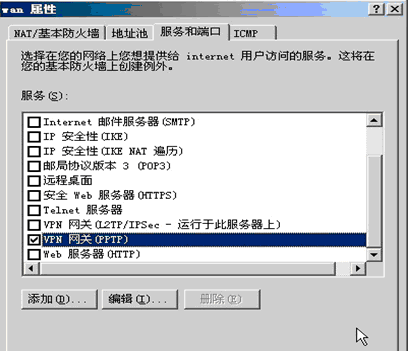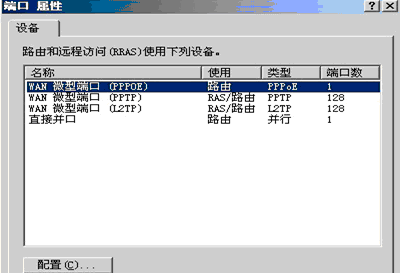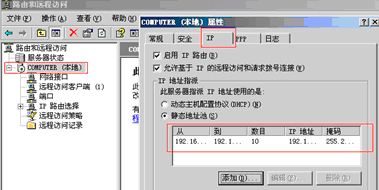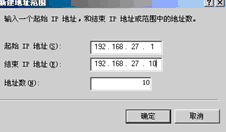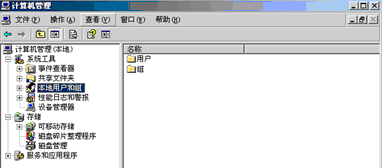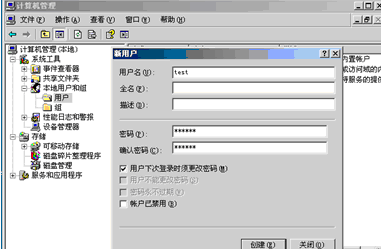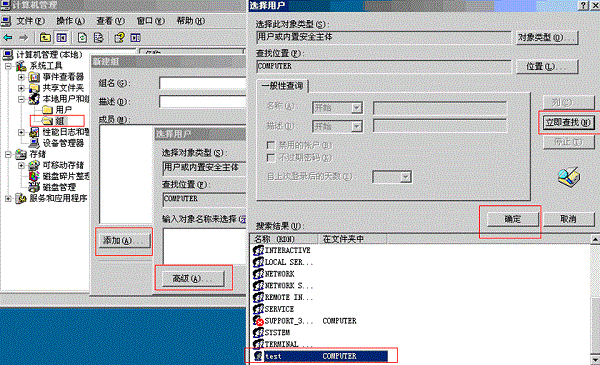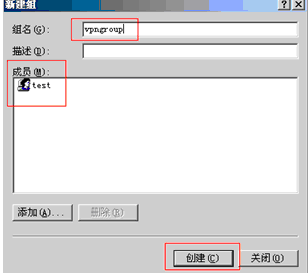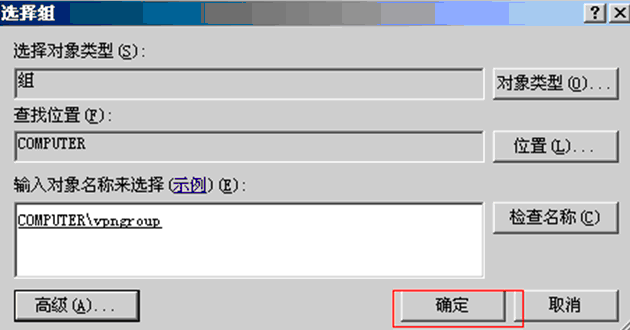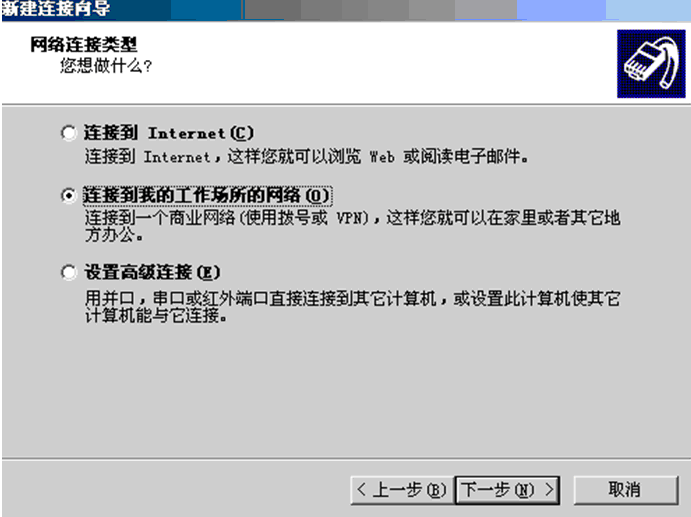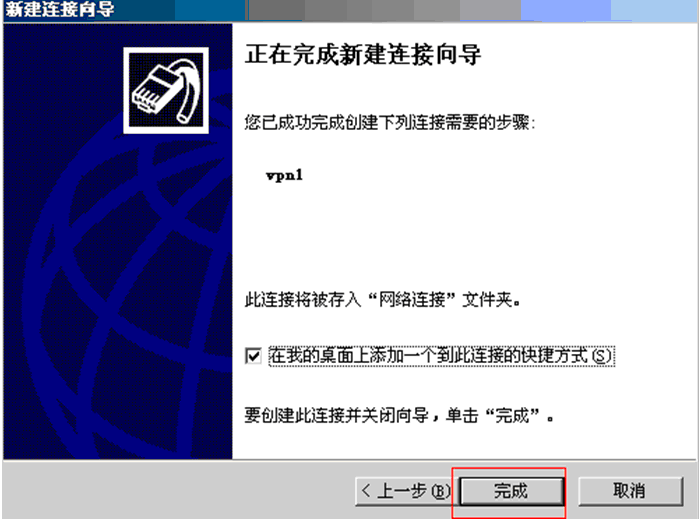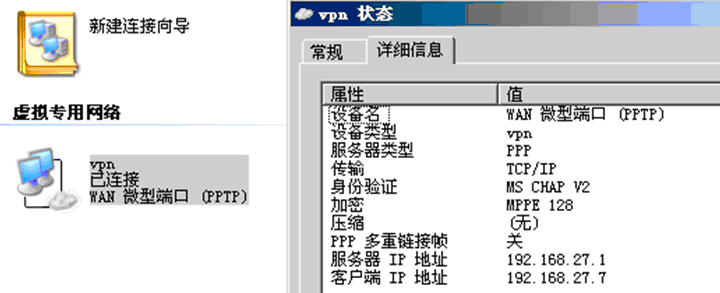Windowsサーバー構成VPN
調子:物理的なマシン: winxp ip 192.168.17.55,
2つの仮想マシン:サーバ: win2003ネットワーキング:仮想マシンと物理マシンのネットワークカードを介したブリッジング,
IPを手動でに設定します: 192.168.17.200物理マシンと同じネットワークセグメント上,
そして、お互いに通信することができます,インターネットに接続する.
クライアント: win2003ネットワーキング:仮想マシンのNATおよびDHCP機能の使用
IPアドレスを取得する,IPは:192.168.179.128 アナログダイヤルアップインターネット。
ステップ:1. windows2003では、VPNサービスは「ルーティングとリモートアクセス」と呼ばれます,デフォルトでインストールされます。あなたはそれを効果的にするためにサービスを設定する必要があるだけです。
まず、Windowsファイアウォール/インターネット接続の共有がオンになっているかどうかを確認します (ICS)サービス,
Windowsファイアウォール/インターネット接続の共有がオンになっている場合 (ICS)サービス,「スタート」-「プログラム」-「管理ツール」-「サービス」に移動し、Windowsファイアウォール/インターネット接続の共有を配置するだけです。 (ICS)ストップ,そして、スタートアップタイプを無効に設定します,以下に示すように:
2. VPNおよびNATサービスを有効にする
「ルーティングとリモートアクセス」サービスウィンドウを開きます;次に、ウィンドウの左側にあるローカルコンピューター名を右クリックします,[ルーティングとリモートアクセスを構成して有効にする]を選択します,以下に示すように:
ポップアップ「ルーティングとリモートアクセスサーバーのインストールウィザード」で[次へ]をクリックします。NAT共有インターネットアクセスとVPNダイヤルインサーバーの機能を実現したいから,したがって、「カスタム構成」オプションを選択します,次へをクリック;NATを選択した後,同じネットワークセグメント上のホストは、NATホストにpingを実行できません。,ただし、NATホストは同じネットワークセグメント上の他のホストにpingを実行できます。
ここでは、「VPNアクセス」と「NATおよび基本ファイアウォール」オプションを選択します,次へをクリック,ポップアップダイアログボックスで[完了]をクリックします,システムはサービスを開始するかどうかを尋ねます,「はい」をクリックします,システムは、構成に従ってルーティングとリモートアクセスサービスを開始します,最後に、下の図に示すように;
3. NATサービスを構成する
「NAT /基本ファイアウォール」オプションを右クリックします,「インターフェースの追加」を選択します,次のダイアログボックスが表示されます;
ここでは、独自のネットワーク環境に応じてインターネットに接続するためのインターフェイスを選択します,外部ネットワーク環境がないため,「ローカル接続」インターフェースを選択する必要がありました,「OK」をクリックします,[ネットワークアドレス変換-WANプロパティ]ダイアログボックスが表示されます,次の図に示すように構成します
ネットワークカードは外部ネットワークに接続されているため、[インターネットへのパブリックインターフェイス]と[このインターフェイスでNATを有効にする]オプションを選択し、[このインターフェイスで基本ファイアウォールを有効にする]オプションを選択します,これはサーバーのセキュリティにとって非常に重要です。
次に、[サービスとポート]をクリックして、PPTPVPNサービスを外部から提供できるようにサーバーを設定します。,「サービスとポート」インターフェースで「VPNゲートウェイ」をクリックします(PPTP)」,ポップアップの[サービスの編集]ダイアログボックスで、次のように設定します。,マシンがVPNサービスを提供するため,したがって、このマシンの差出人住所を入力してください: 127.0.0.1
「OK」をクリックします,[サービスとポート]タブに戻る,必ず「VPNゲートウェイ」を確認してください(PPTP)」,以下に示すように;
ステップ4:必要に応じてVPNサービスを設定する
接続数を設定する:右側のツリーディレクトリでポートオプションを右クリックします,属性を選択,次のダイアログボックスが表示されます;
indowsサーバー 2003 エンタープライズVPNサービスは、デフォルトで128のPPTP接続と128のL2TP接続をサポートします,ここではPPTPを使用しているため,そこで、「WANミニポート」をダブルクリックします(PPTP)オプション,ポップアップダイアログボックスで、必要に応じて必要な接続数を設定します;Windows Server 2003 Enterprise Editionは、最大30,000のL2TPポートをサポートします,16384PPTPポート。
IPアドレスを設定する:右側のツリーディレクトリでローカルサーバー名を右クリックします,「プロパティ」を選択し、「IP」タブに切り替えます(以下に示すように)。
ここで「静的アドレスプール」を選択し、「追加」をクリックします,必要なアクセス数に応じて、アドレス範囲を任意に追加します,ただし、ローカルIPアドレスと競合しないでください,以下に示すように;
「OK」をクリックして「IP」タブに戻ります,「OK」をクリックして設定を適用します;
ステップ5:リモートアクセスポリシーを設定する,指定されたユーザーにダイヤルインを許可する
新しいユーザーとグループを作成する: 「コンピュータの管理」をクリックします,「コンピュータの管理」ダイアログボックスが表示されます,以下に示すように;
「ローカルユーザーとグループ」を選択します,「ユーザー」-「新規ユーザー」を右クリックすると、ユーザー名がテストされます ,パスワードは:123456 下図のように設定してください。;
「作成」をクリックして、新しいユーザーを追加します;
右側のツリーディレクトリで[グループ]-[新しいグループ]を右クリックします,「グループ名」を追加,グループ名:vpngroup。ポップアップの[ユーザーの選択]ダイアログボックスで[追加]をクリックします,[詳細]-[今すぐ検索]をクリックします,作成したばかりの「テスト」ユーザーを選択します,作成したばかりのvpngroupグループにユーザーを追加します,以下に示すように;
リモートアクセスポリシーを設定する:[ルーティングとリモートアクセス]ウィンドウで,右側のツリーディレクトリで「リモートアクセスポリシー」を右クリックします,「新しいリモートアクセスポリシー」を選択します,ポップアップダイアログボックスで[次へ]をクリックします,覚えやすい「戦略名」を記入してください,「次へ」をクリックします,「VPN」オプションを選択します,「次へ」をクリックします,ここに新しく作成したグループを追加するには、[追加]をクリックします,「次へ」をクリックします, "次の一歩", "次の一歩","終了",リモートポリシー設定を完了しました,新しいユーザーが後でVPNサービスを必要とする場合,ユーザーのアカウントを作成するだけです,そして、今すぐ新しく作成された「TEST」グループに参加してください。。
6、VPNクライアント構成
この側の構成ははるかに簡単です,VPNサーバーへの専用接続を確立するだけです。まず、クライアントがインターネットネットワークにもアクセスする必要があることを確認してください,次に、作成者はWindows2003クライアントを例として使用して説明します。,他のwin2Kオペレーティングシステムの設定も同様です:
最初の一歩:「ネットワーク接続」で,次に、[新しい接続ウィザード]をダブルクリックしてウィザードウィンドウを開き、[次へ]をクリックします;次に、[ネットワーク接続の種類]ウィンドウで2番目の項目[職場のネットワークに接続する]をクリックします。,次のステップに進みます,次の図に示すように、ネットワーク接続モードウィンドウで2番目の項目「仮想プライベートネットワーク接続」を選択します。;次に、この接続にvpnという名前を付けて、[次へ]をクリックします。
第二段階:「VPNサーバーの選択」ウィンドウで,VPNサーバーの固定コンテンツが入力されるのを待っています,固定IPにすることができます,たとえば、IPアドレスを次のように入力します:192.168.17.200,パブリックネットワークアドレスをシミュレートするために使用されます。また、PeanutShellソフトウェアによって解析される動的ドメイン名にすることもできます。(このドメイン名は、ピーナッツシェルソフトウェアを提供するwww.oray.netからダウンロードする必要があります。);表示される[利用可能な接続]ウィンドウでは、デフォルトのオプションである[自分だけ]が保持されます。;やっと,操作が簡単,「デスクトップにショートカットを作成する」オプションをチェックできます,[完了]をクリックすると、次の図に示すVPN接続ウィンドウが最初に表示されます。。リーガルアカウントを入力してVPNサーバーにアクセスした後の操作は、XPの「リモートデスクトップ」機能と同じです。。接続が成功すると、右下隅のステータスバーにアイコンが表示されます。
VPNアイコンをダブルクリックします,ユーザーテストとパスワードを入力します,訪問する準備ができました。
次の図から、vpnのサーバーIPが次のようになっていることがわかります。 192.168.27.1
これまでのところ、WindowsServerでのVPN構成は成功しています。