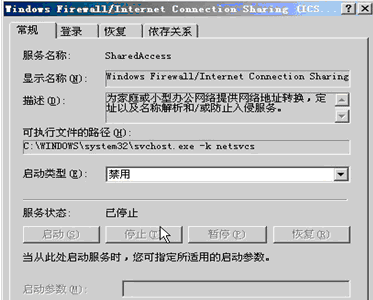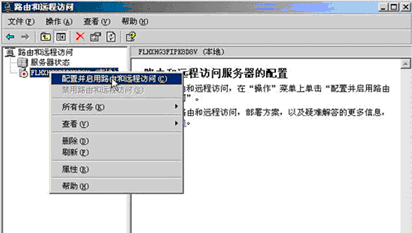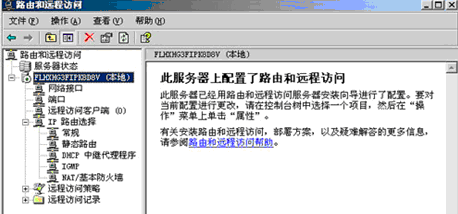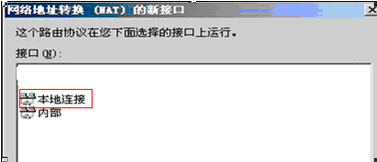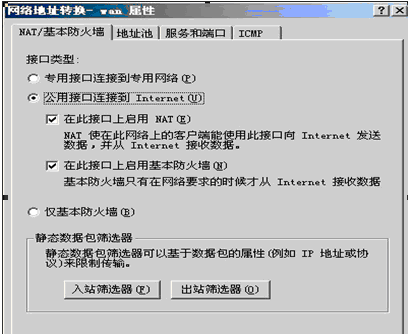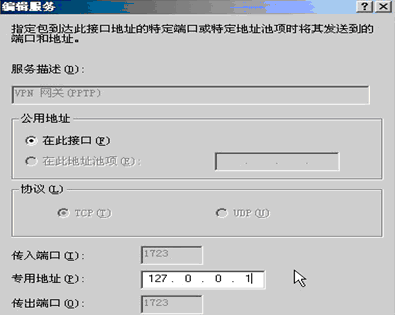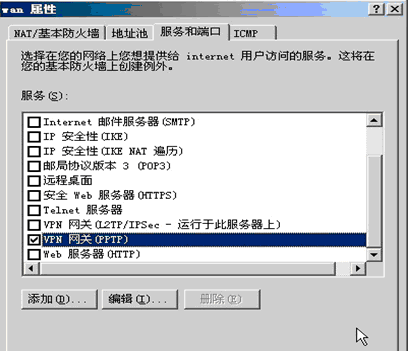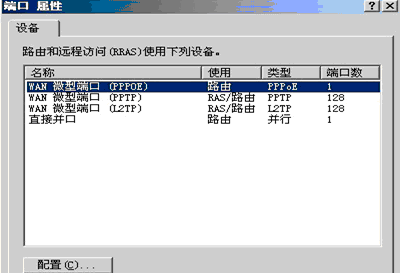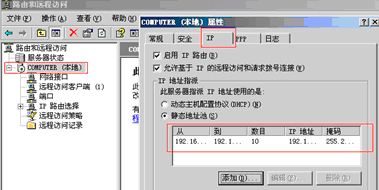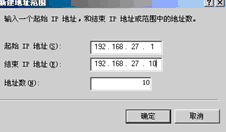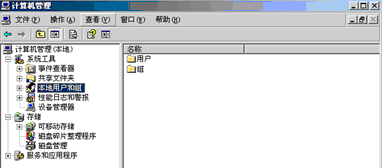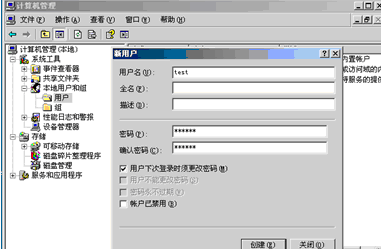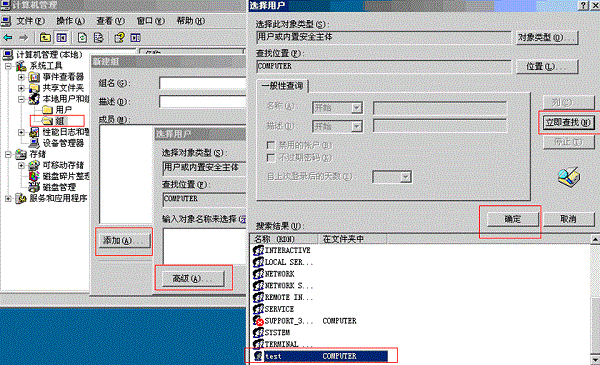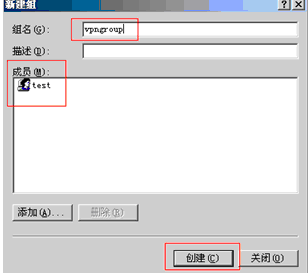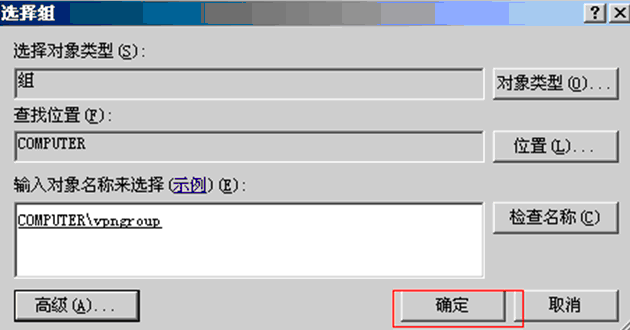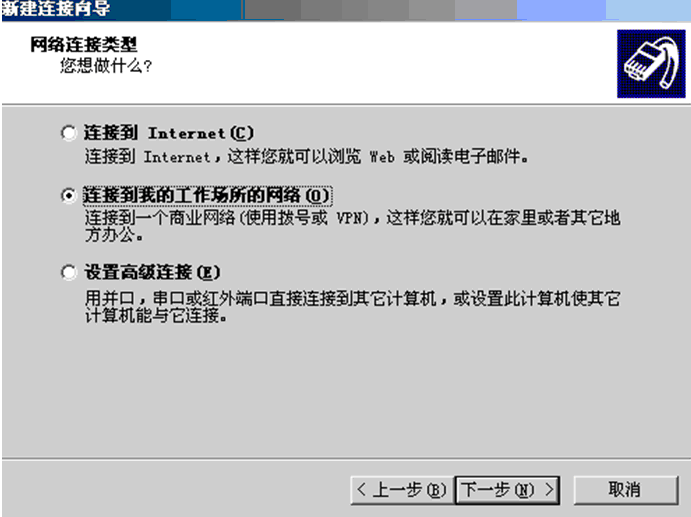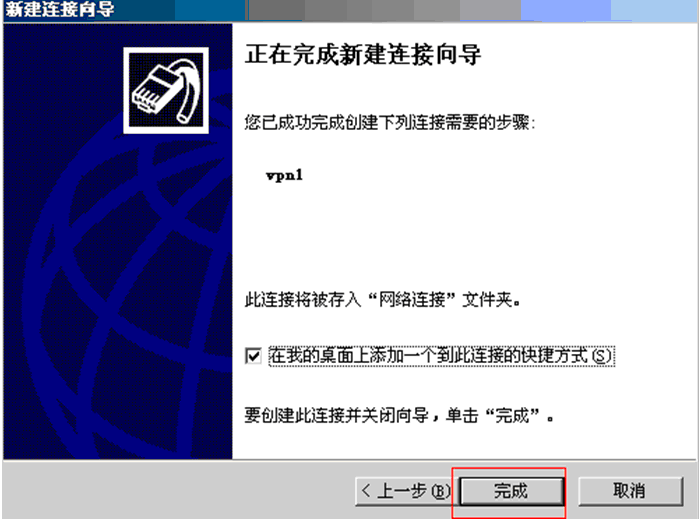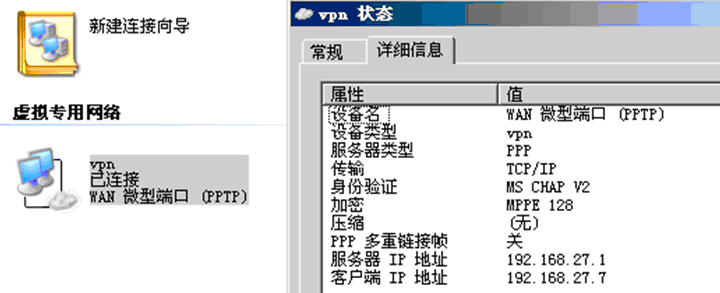Windows Server配置VPN
条件:一个实体机: winxp ip 192.168.17.55,
两个虚拟机:服务端: win2003 联网方式:通过虚拟机和实体机的网卡桥接,
手动设置IP为: 192.168.17.200和实体机在同一网段,
并能与其相互通信,连接Internet.
客户端: win2003 联网方式:采用虚拟机的NAT和DHCP功能
获取IP地址,IP为:192.168.179.128 模拟拨号上网。
步骤:1. 在windows2003中VPN服务称之为“路由和远程访问”,默认状态已经安装。只需对此服务进行必要的配置使其生效即可。
首先确定是否开启了Windows Firewall/Internet Connection Sharing (ICS)服务,
如果开启了Windows Firewall/Internet Connection Sharing (ICS)服务,我们只要去“开始”-“程序”-“管理工具”-“服务”里面把Windows Firewall/Internet Connection Sharing (ICS)停止,并设置启动类型为禁用,如下图所示:
2. 开启VPN和NAT服务
打开“路由和远程访问”服务窗口;再在窗口左边右击本地计算机名,选择“配置并启用路由和远程访问”,如下图所示:
在弹出的“路由和远程访问服务器安装向导”中点下一步。由于我们要实现NAT共享上网和VPN拨入服务器的功能,所以我们选择“自定义配置”选项,点下一步;选择了NAT以后,同一网段的主机将会ping不通NAT的主机,但是NAT的主机可以ping通同一网段的其他主机。
在这里我们选择“VPN访问”和“NAT和基本防火墙”选项,点下一步,在弹出的对话框中点“完成”,系统会提示是否启动服务,点“是”,系统会按刚才的配置启动路由和远程访问服务,最后如下图所示;
3. 配置NAT服务
右击“NAT/基本防火墙”选项,选择“新增接口”,弹出如下对话框;
在这里我们根据自己的网络环境选择连接Internet的接口,由于没有外网环境,只好选择“本地连接”接口,点“确定”,弹出“网络地址转换-wan属性”对话框,进行如下图所示配置
由于我们这个网卡是连接外网的所以选择“公用接口连接到Internet”和“在此接口上启用NAT”选项并选择“在此接口上启用基本防火墙”选项,这对服务器的安全是非常重要的。
下面我们点“服务和端口”设置服务器允许对外提供PPTP VPN服务,在“服务和端口”界面里点“VPN网关(PPTP)”,在弹出的“编辑服务”对话框中进行如下图设置,由于是本机提供VPN服务,因此要填写本机的回送地址: 127.0.0.1
点“确定”,回到“服务和端口”选项卡,确保选中“VPN网关(PPTP)”,如下图;
第4步:根据需要设置VPN服务
设置连接数:右击右边树形目录里的端口选项,选择属性,弹出如下对话框;
indows Server 2003 企业版VPN服务默认支持128个PPTP连接和128个L2TP连接,因为我们这里使用PPTP协议,所以我们双击“WAN微型端口(PPTP)选项,在弹出的对话框里根据自己的需要设置所需的连接数;Windows Server 2003企业版最多支持30000个L2TP端口,16384个PPTP端口。
设置IP地址:右击右边树形目录里的本地服务器名,选择“属性”并切换到IP选项卡(如下图所示)。
这里我们选择“静态地址池”点“添加”,根据需要接入数量任意添加一个地址范围,但是不要和本地IP地址冲突,如下图所示;
点“确定”回到“IP”选项卡,点“确定”应用设置;
第5步:设置远程访问策略,允许指定用户拨入
新建用户和组: 点击“计算机管理”,弹出“计算机管理”对话框,如下图;
选择“本地用户和组”,右击“用户”-“新用户”用户名为test ,密码为:123456 进行如下图所示设置;
点击“创建”新增一个用户;
在右边的树形目录中右击“组”-“新建组”,添入“组名”,组名为:vpngroup .点“添加”在弹出的“选择用户”对话框中,点“高级”-“立即查找”,选择刚才建立的“test”用户,把用户加入刚才建立的vpngroup组,如下图;
设置远程访问策略:在“路由和远程访问”窗口,右击右面树形目录中的“远程访问策略”,选择“新建远程访问策略”,在弹出的对话框中点“下一步”,填入方便记忆的“策略名”,点“下一步”,选择“VPN”选项,点“下一步”,点“添加”把刚才新建的组加入到这里,点“下一步”, “下一步”, “下一步”,“完成”,就完成了远程策略的设置,后面如果需要新的用户需要VPN服务,只要为该用户新建一个帐号,并加入刚才新建的“TEST”组就可以了。
6、VPN客户端配置
这一端配置相对简单得多,只需建立一个到VPN服务端的专用连接即可。首先肯定客户端也要接入internet网络,接着笔者同样以windows 2003客户端为例说明,其它的win2K操作系统设置都大同小异:
第一步:在“网络连接”中,之后双击“新建连接向导”打开向导窗口后点下一步;接着在“网络连接类型”窗口里点选第二项“连接到我的工作场所的网络”,继续下一步,在如下图所示网络连接方式窗口里选择第二项“虚拟专用网络连接”;接着为此连接命名为vpn后点下一步。
第二步:在“VPN服务器选择”窗口里,等待我们输入的是VPN服务端的固定内容,可以是固定IP,比如我填写IP地址为:192.168.17.200,用来模拟公网地址。也可以是由花生壳软件解析出来的动态域名(此域名需要在提供花生壳软件的www.oray.net网站下载);接着出现的“可用连接”窗口保持“只是我使用”的默认选项;最后,为方便操作,可以勾选“在桌面上建立快捷方式”选项,单击完成即会先出现如下图所示的VPN连接窗口。输入访问VPN服务端合法帐户后的操作就跟XP下“远程桌面”功能一样了。连接成功后在右下角状态栏会有图标显示。
双击vpn图标,填入用户test 和密码,即可访问。
由下图可知vpn的服务端ip是 192.168.27.1
至此windows Server 中VPN配置成功。